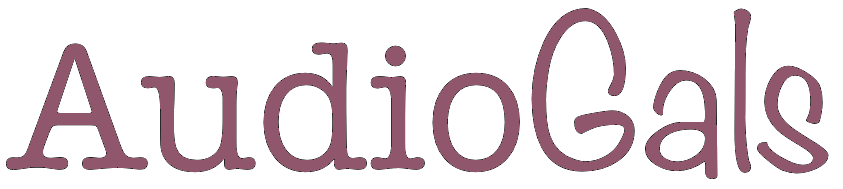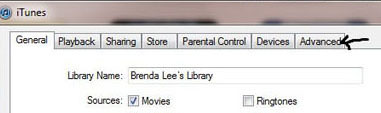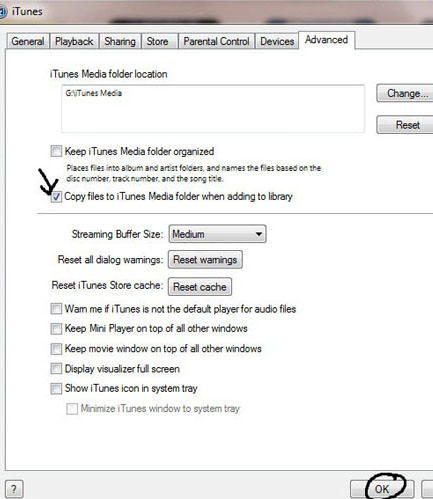There are those of us who collect, um hoard, our audiobooks because we love to relisten or because we have HTF treasures we’d hate to lose while others who don’t listen to an audiobook a second time may want to make sure all their music is in their iTunes library as well.
There are those of us who collect, um hoard, our audiobooks because we love to relisten or because we have HTF treasures we’d hate to lose while others who don’t listen to an audiobook a second time may want to make sure all their music is in their iTunes library as well.
Let’s say you’ve loaded your own audiobook MP3 files to your computer as downloads from Tantor or other online sources or music from Amazon or eMusic. These have successfully transferred to your iPod using iTunes thus they are all in your iTunes library right? Probably not as you find out when you back up your iTunes library as a precaution or in order to move it to a new computer. A move to a new computer or restoring iTunes from your backup isn’t the time to discover your audiobooks and music from sources outside of iTunes cannot be found in your iTunes library. You know they’ve been in iTunes previously because they’re on your iPod. What happened to them all? How do you get them back in your iTunes library and keep them there for good so you never go through a “my books are gone” panic again.
There is a simple explanation and a simple adjustment to be made in your iTunes settings that will accomplish this for you. The explanation lies in the fact that iTunes only acts as a conduit to add music or audiobooks to your iPod if they have not been purchased from iTunes or directly uploaded using iTunes which means those audiobooks remain in their original downloaded spot on your computer. iTunes has funneled these onto your iPod for you but it does not move it into your iTunes library by default. If you like me prefer to have all your audiobooks and music gathered together in your iTunes library so that it can be easily backed up or moved in its entirety then we have to tell iTunes to make its own copy of anything that comes through it as it is put on your iPod.
Here are three screenshots to show you where this setting is in iTunes.
Open iTunes – click Edit at the top left – click on Preferences
Choose the Advanced Tab at the top right of the box that appears
Check the box that says Copy Files to iTunes Media Folder when adding to Library – click OK.
Now you’ll have a copy of all audiobook or music files that come through iTunes from this point forward and can breath a sigh of relief.
But with this setting enabled you will end up with two copies of your audiobooks on your hard drive which isn’t desirable as doubled copies take up unnecessary room so be sure and delete the original once you have a copy in iTunes.
Brenda