Audiobook downloads such as those that come from Tantor consist of several chapters or tracks in one folder, each of these chapters or tracks need to be Tagged so that they will auto resume where you leave off in your book listening.
Here’s how to Tag multiple audiobook files all at once.
After a new audiobook folder or file has been manually imported into iTunes, such as a Tantor download, you will see something like Speech Genre or Unknown Genre in your Music library. Right click on the new addition and chose Get Info
You will get this warning box as you’re going to Tag multiple chapter files at one time, say yes.
You’ll see the author listed as Artist, that’s good. Now delete “Narrated by…name” from the Album Artist box to avoid future confusion. The Album title and the narrator name under composer are fine – chose the Genre now. I prefer the Genre (box at the bottom) to be Audiobook – then click on the Option Tab at the top.
Click on the arrow next to Media Kind and choose Audiobook – then check Yes for Remember position and Skip when shuffling to enable auto bookmarking and keep your audiobook tracks out of your Music shuffle. Then check OK at the bottom of the box. You may see a Processing window as the changes you made are applied.
Your audiobook will now be found in the Books section of your iTunes Library
Now you’ll need to make a new Playlist on your iPod to put your audiobook with chapters in so they aren’t scattered about on your iPod.
Brenda
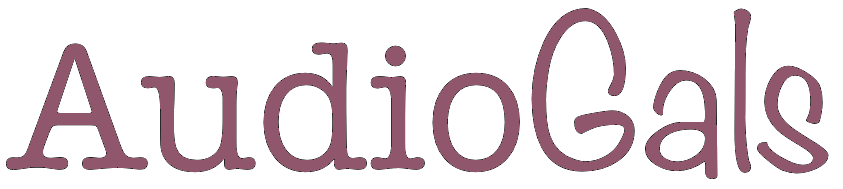

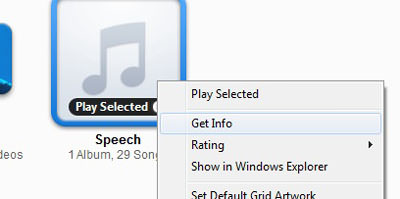
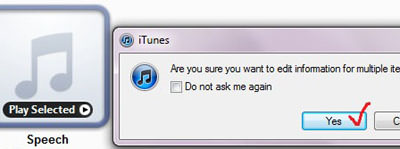
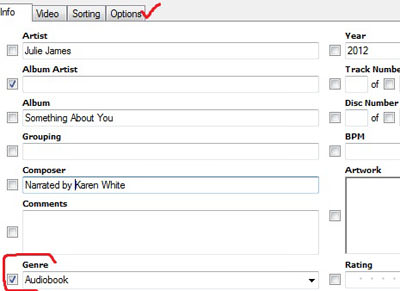
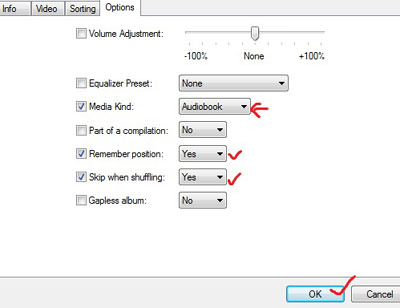
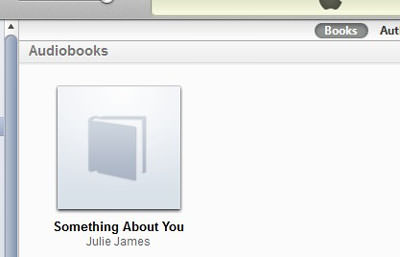



Thank you do much for this. Not being able to exclude audiobook chapters from my music shuffle was driving me bonkers and kept me from buying audiobooks as downloads. Was using CDs only because they were less irritating.